Are you ready to take your music production to the next level? Connecting your Focusrite mic with FL Studio is the first step towards creating professional-quality recordings. With the right setup and configuration, you can capture every nuance of your voice or instrument and bring your music to life.
So, how do you connect your Focusrite mic with FL Studio? It’s easier than you might think. In this article, we’ll walk you through the steps to get your mic up and running with FL Studio in no time. From configuring FL Studio for recording to troubleshooting common issues, we’ve got you covered. Whether you’re a seasoned pro or just starting out, you’ll find everything you need to enhance your recording experience.
Key Takeaways:
- Learn how to connect your Focusrite mic with FL Studio for professional-quality recordings.
- Configure FL Studio for recording and troubleshoot common issues to ensure a seamless recording experience.
- Enhance your recording experience and take your music production to the next level.
How To Connect Focusrite Mic With FL Studio
If you want to record your voice or any other external audio source in FL Studio, you can do it easily by connecting your Focusrite mic. In this section, we will discuss how to connect your Focusrite mic with FL Studio.
Connecting the Hardware
Before you start recording, you need to connect your Focusrite mic to your computer. Here are the steps you need to follow:
- Connect your Focusrite Scarlett audio interface to your computer using a USB cable.
- Plug in your microphone to the input device on the Focusrite Scarlett audio interface.
- Turn on your microphone and make sure it’s working properly.
Installing Necessary Drivers
Once you have connected your Focusrite mic, you need to install the necessary drivers to make it work with FL Studio. Here are the steps you need to follow:
- Go to the Focusrite website and download the latest driver for your audio interface.
- Install the driver on your computer by following the on-screen instructions.
- Restart your computer to complete the installation process.
Now that you have connected your Focusrite mic and installed the necessary drivers, you can start recording in FL Studio.
Related Posts:
Configuring FL Studio for Recording
Before you can start recording with your Focusrite mic in FL Studio, you need to configure the software to recognize your audio interface. Here are the steps to follow:
Audio Settings Adjustment
- Open FL Studio and click on “Options” in the top menu bar.
- Select “Audio Settings” from the dropdown menu.
- In the “Audio Settings” window, select “ASIO” as your driver type. This is important because it will allow you to achieve the lowest possible latency.
- Select your Focusrite audio interface from the list of available devices. If you don’t see it listed, make sure it is properly connected to your computer and turned on.
- Adjust the buffer size to your desired setting. A lower buffer size will result in lower latency, but may cause audio glitches if your computer can’t keep up. A higher buffer size will result in higher latency, but may be more stable. You can experiment with different buffer sizes to find the best balance for your system.
Selecting the Correct Audio Device
- Click on the “Input/Output” tab in the “Audio Settings” window.
- Make sure that your Focusrite audio interface is selected as the input and output device.
- If you are using a different device for playback, such as your computer’s built-in speakers, make sure that it is selected as the output device.
That’s it! You should now be able to record with your Focusrite mic in FL Studio.
Related Posts:
- Remove White Noise From Mic FL Studio: Quick And Easy Tips
- How To Not Hear Yourself On Mic FL Studio 12?
Recording with Focusrite in FL Studio
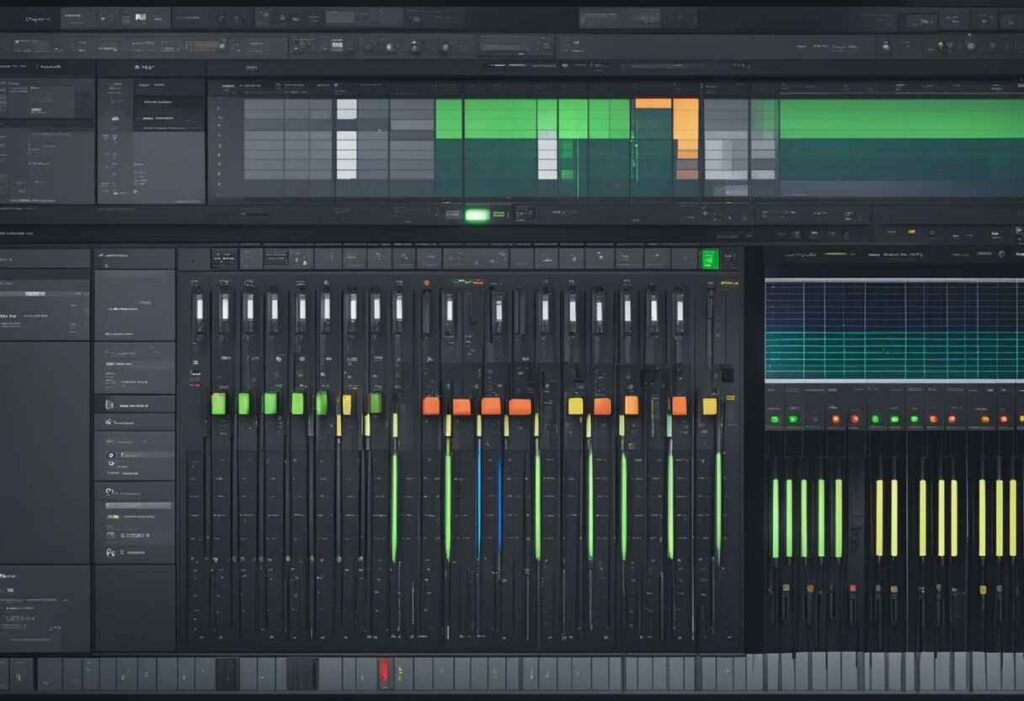
If you have a Focusrite mic and want to record with it in FL Studio, you’ll need to set up a mixer track and follow the normal recording procedure.
Setting Up the Mixer Track
First, create a new mixer track in FL Studio by clicking on the “+” button in the mixer window. Then, select the input channel that your Focusrite mic is connected to in the “IN” dropdown menu on the mixer track.
Next, adjust the input gain by clicking on the “IN” button on the mixer track and adjusting the gain knob until the input level is appropriate. You can also adjust other settings such as panning and effects on the mixer track as desired.
Executing the Recording Procedure
Once you’ve set up the mixer track, you can begin recording with your Focusrite mic in FL Studio. Simply arm the mixer track for recording by clicking on the record button and selecting the mixer track.
Then, follow the normal recording procedure in FL Studio by clicking on the record button in the transport window and starting your recording. Make sure to monitor your recording by listening to the playback through your headphones or speakers.
After you’ve finished recording, you can edit and mix your recorded audio on the mixer track. You can also adjust the volume and other settings on the master track to finalize your recording.
Related Posts:
Troubleshooting Common Issues
If you are having trouble connecting your Focusrite mic with FL Studio, don’t worry, you’re not alone. Here are some common issues and troubleshooting methods to help you get your setup up and running.
Handling Driver and Connectivity Problems
One of the most common issues when connecting a Focusrite mic with FL Studio is driver and connectivity problems. If you are experiencing this issue, make sure that you have installed the latest drivers for your audio device. You can find the latest drivers on the official Focusrite website. If you are using a Mac, make sure that you have set up an aggregate device properly. For more information on this, check out the technical support MacOS page on the Focusrite support website.
If you are still having connectivity issues, try unplugging your audio device and plugging it back in. This can help reset the connection and resolve any issues that may be preventing your device from working properly.
Optimizing Audio Quality
Another common issue when connecting a Focusrite mic with FL Studio is audio quality. If you are experiencing poor audio quality, there are a few things you can do to optimize it. First, make sure that your output device is set up correctly.
You can check this by going to the Options menu in FL Studio and selecting Audio Settings. From there, you can select your output device and adjust the buffer size to optimize audio quality.
If you are still experiencing poor audio quality, try adjusting the gain on your audio device. You can find the gain control on your Focusrite mic by referring to the user manual. Make sure that the gain is set to an appropriate level to avoid distortion or clipping.
Related Posts:
Enhancing Your Recording Experience
If you’re looking to improve your recording experience with FL Studio and your Focusrite mic, there are a few things you can do to optimize your setup.
Utilizing Inputs and Outputs
One of the most important aspects of recording is selecting the right inputs and outputs. With your Focusrite mic, you have a variety of options to choose from. The Scarlett range of audio interfaces, for example, has a range of inputs and outputs that can be used to connect your mic to your computer.
When selecting your inputs and outputs, it’s important to consider the type of sound you want to capture. For example, if you’re recording vocals, you may want to use a condenser mic with a cardioid polar pattern to capture a clear, focused sound.
On the other hand, if you’re recording drums, you may want to use a dynamic mic with a wider polar pattern to capture a more ambient sound.
Exploring Advanced FL Studio Features
FL Studio has a range of advanced features that can help you get the most out of your recordings. For example, the mixer in FL Studio allows you to control the levels of your tracks, add effects, and adjust the panning. You can also use the playlist to arrange your tracks and add automation to your recordings.
Another useful feature in FL Studio is the Edison audio editor. This allows you to edit your recordings in a separate window, making it easy to cut, splice, and rearrange your audio clips. You can also use the spectral analyzer to visualize your recordings and identify any problem areas.
Related Posts
Conclusion
In conclusion, connecting your Focusrite mic with FL Studio is a straightforward process that can be accomplished in just a few steps.
First, ensure that your Focusrite interface is properly connected to your computer and that the necessary drivers are installed.
Next, open FL Studio and select your Focusrite interface as the input and output device. Finally, adjust your settings as necessary to optimize your recording experience. By following these simple steps, you can start using your Focusrite mic with FL Studio in no time.
Frequently Asked Questions
What steps do I follow to set up my Scarlett Solo with FL Studio?
To set up your Scarlett Solo with FL Studio, first make sure you have the latest Focusrite Scarlett Solo driver installed on your computer. Then, connect your Scarlett Solo to your computer via USB and turn it on.
Open FL Studio and go to Options > Audio Settings. From there, select your Scarlett Solo as your audio device. You should now be able to record and playback audio through your Scarlett Solo in FL Studio.
Can you guide me through connecting my Focusrite to my computer?
To connect your Focusrite to your computer, simply plug it into an available USB port using the provided USB cable. Make sure your computer is turned on and wait for it to recognize the device.
Once recognized, you can open your recording software and select your Focusrite as your audio input device.
Why isn’t my microphone working when I use FL Studio?
If your microphone isn’t working in FL Studio, there could be a few different reasons for this. First, make sure your microphone is properly connected to your Focusrite or other audio interface.
Then, check to make sure your audio interface is selected as your input device in FL Studio’s audio settings. You may also need to adjust the input gain on your audio interface or microphone to ensure proper levels.
How do I use the Focusrite ASIO driver for better audio recording in FL Studio?
To use the Focusrite ASIO driver for better audio recording in FL Studio, first make sure you have the latest driver installed on your computer.
Then, open FL Studio and go to Options > Audio Settings. From there, select your Focusrite ASIO driver as your audio device. This will allow you to achieve lower latency and better audio quality when recording in FL Studio.
What should I do if there’s no sound from my Focusrite interface in FL Studio?
If you’re not hearing any sound from your Focusrite interface in FL Studio, first check to make sure your audio interface is selected as your output device in FL Studio’s audio settings.
You may also need to adjust the output gain on your audio interface or speakers to ensure proper levels. If you’re still not hearing any sound, try restarting your computer or reinstalling the Focusrite driver.
What’s the process for recording vocals directly in FL Studio using a Focusrite mic?
To record vocals directly in FL Studio using a Focusrite mic, first connect your microphone to your Focusrite or other audio interface.
Then, open FL Studio and create a new audio track. From there, select your Focusrite as your input device and arm the track for recording. You can then adjust the input gain on your audio interface or microphone and begin recording your vocals in FL Studio.
