Are you ready to take your music production to the next level? One important aspect of creating great music is having high-quality audio recordings. In FL Studio, changing your microphone is a crucial step in achieving the best possible sound. In this article, we’ll show you How To Change Mic In FL Studio in just a few simple steps.
Whether you’re a seasoned producer or just starting out, selecting the correct audio device and configuring your microphone settings can be a daunting task. But don’t worry, we’ve got you covered. By following our step-by-step guide, you’ll be able to record audio in FL Studio with ease and utilize the mixer for optimal sound quality. So, let’s get started!
Key Takeaways:
- Changing your microphone in FL Studio is essential for high-quality audio recordings.
- Selecting the correct audio device and configuring your microphone settings are crucial steps in the process.
- By following our step-by-step guide, you’ll be able to record audio in FL Studio with ease and utilize the mixer for optimal sound quality.
How To Change Mic In FL Studio
FL Studio is a popular digital audio workstation that is widely used by music producers and artists. Changing the microphone in FL Studio is a simple process that can be done in just a few steps.
Understanding FL Studio Interface
Before we begin, it is important to understand the FL Studio interface. FL Studio has a user-friendly interface that consists of several windows and panels.
The main window is where you will find the arrangement and the playlist. The channel rack is where you will find all your instruments and samples. The mixer is where you will find all your tracks and effects.
Navigating to Audio Settings
To change your microphone in FL Studio, you will need to navigate to the audio settings. To do this, follow these steps:
- Open FL Studio
- Click on Options in the top menu bar
- Click on Audio Settings
Once you are in the audio settings, you will see a list of available audio devices. Select your microphone from the list of available devices. If your microphone is not listed, make sure it is properly connected to your computer.
After selecting your microphone, you can adjust its settings to get the best sound quality possible. You can adjust the input gain, the output gain, and other settings to suit your needs.
That’s it! You have successfully changed your microphone in FL Studio.
Related Posts:
Selecting the Correct Audio Device
When working with FL Studio, it’s important to select the correct audio device to ensure high-quality recordings.
Choosing ASIO Drivers
ASIO drivers are a type of audio device driver that offer low latency and high performance.
When selecting an ASIO device, it’s important to choose one that is compatible with your computer’s hardware and operating system. Some popular ASIO drivers include ASIO4ALL, FL Studio ASIO, and ASIO2KS.
Setting Up FL Studio ASIO
FL Studio ASIO is a built-in audio device driver that is designed to work specifically with FL Studio. To use FL Studio ASIO, you’ll need to select it as your audio device in the FL Studio settings.
Once you’ve selected FL Studio ASIO, you can adjust the buffer size and sample rate to optimize performance.
Using ASIO4ALL for Optimized Performance
ASIO4ALL is a third-party ASIO driver that can be used with FL Studio to improve performance and reduce latency.
To use ASIO4ALL, you’ll need to download and install the driver, and then select it as your audio device in the FL Studio settings. Once you’ve selected ASIO4ALL, you can adjust the buffer size and sample rate to optimize performance.
Related Posts:
- Remove White Noise From Mic FL Studio: Quick And Easy Tips
- How To Not Hear Yourself On Mic FL Studio 12?
Configuring Microphone Settings
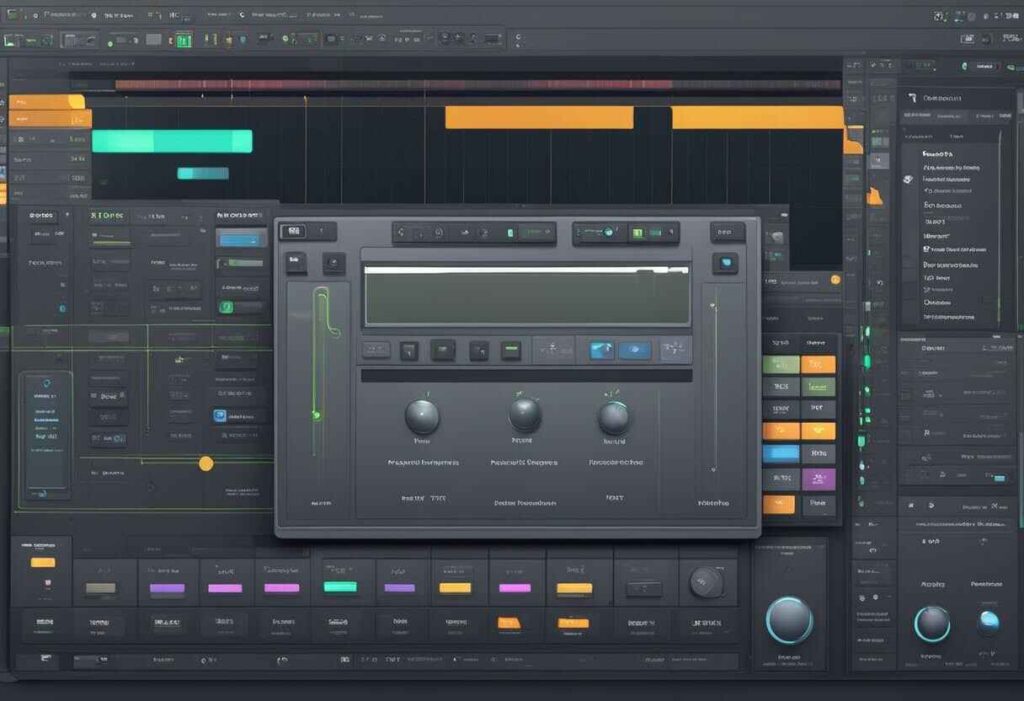
When it comes to recording audio in FL Studio, configuring your microphone settings is crucial to achieving high-quality recordings.
Connecting Your Microphone
First, you need to connect your microphone to your computer. If you’re using a USB microphone, simply plug it into an available USB port on your computer.
If you’re using a microphone with an XLR connector, you’ll need an audio interface to connect it to your computer.
Selecting the Input Device
Once your microphone is connected, you need to select it as the input device in FL Studio. To do this, go to the “Options” menu in the top left corner of the screen and select “Audio Settings”. In the “Audio Settings” window, click on the “Input/Output” tab.
Under the “Input” section, you should see a list of available audio devices. Find your microphone in the list and select it.
Adjusting Buffer Length for Latency
Buffer length is the amount of time it takes for your computer to process the audio signal from your microphone.
If the buffer length is too short, you may experience latency (delay) in your recordings. If the buffer length is too long, you may experience audio dropouts.
To adjust the buffer length in FL Studio, go to the “Audio Settings” window and click on the “Buffering” tab. Under the “Input/Output” section, you should see a slider for “Buffer length”. Adjust the slider to increase or decrease the buffer length.
Related Posts:
- How To Fix Echo In Mic FL Studio 12: Quick & Easy Solutions
- How To Connect Focusrite Mic With FL Studio? Beginner’s Guide
Recording Audio in FL Studio
If you’re looking to record audio in FL Studio, you’ve come to the right place. Here we’ll walk you through the process of recording your first take, managing multiple takes, and preparing for recording.
Preparing for Recording
Before you start recording, you need to make sure that your microphone is properly set up in FL Studio.
To do this, click on the “Options” menu and select “Audio Settings.” From here, you can select your microphone from the list of available devices. You can adjust the settings to get the best sound quality possible.
Once you’ve selected your microphone, you can create a new audio track by clicking on the “+” button in the “Step Sequencer” window.
Then, select “Audio” from the list of available channels. You can rename the track by double-clicking on its name.
Recording Your First Take
To start recording, click on the “Record” button in the “Transport” panel. This will arm the track for recording.
When you’re ready to start, click on the “Play” button to begin recording. You can monitor your recording by listening to it through your headphones or speakers.
When you’re done recording, press the “Stop” button to stop the recording. You can then listen to your recording by clicking on the track in the “Playlist” window.
Managing Multiple Takes
If you want to record multiple takes, you can use the “Loop Recording” feature in FL Studio. To do this, click on the “Loop Recording” button in the “Transport” panel. This will allow you to record multiple takes on the same track.
To listen to your takes, click on the track in the “Playlist” window. You can then select the take you want to listen to by clicking on it. If you want to delete a take, simply right-click on it and select “Delete.”
That’s it! With these simple steps, you can start recording audio in FL Studio and manage multiple takes with ease.
Related Posts:
Utilizing the Mixer for Sound Quality
If you want to change the microphone in FL Studio, it’s important to understand how to use the mixer to get the best sound quality possible.
The mixer is where you can adjust the levels and effects of each track, as well as route them to the master mixer track for final processing. Here are some tips on how to use the mixer effectively:
Assigning Tracks in the Mixer
When you record with a microphone in FL Studio, the audio is automatically routed to a mixer track.
To assign a different mixer track to your microphone recording, simply click on the mixer track you want to assign it to. You can also use the right-click menu to assign the selected mixer track to the current recording.
Adjusting Levels and Effects
Once you have your microphone recording assigned to a mixer track, you can adjust the levels and add effects to it.
To adjust the levels, simply click and drag on the fader for the corresponding mixer track. You can also add effects by clicking on the mixer track and selecting the effect you want to add from the drop-down menu.
Routing to the Master Mixer Track
After you have assigned your microphone recording to a mixer track and adjusted the levels and effects, you can route it to the master mixer track for final processing.
To do this, simply click and drag the mixer track fader all the way up to the master mixer track. You can also use the right-click menu to route the selected mixer track to the master mixer track.
By utilizing the mixer in FL Studio, you can get the best sound quality possible from your microphone recordings. Remember to assign your recordings to mixer tracks, adjust the levels and effects, and route them to the master mixer track for final processing.
Related Posts:
Troubleshooting Common Issues
If you’re having trouble changing your microphone in FL Studio, don’t worry. There are several common issues that can arise, but they can usually be resolved with a few simple steps.
Resolving Driver Conflicts
One of the most common issues that can arise when trying to change your microphone in FL Studio is a driver conflict.
This can occur if you have multiple audio devices installed on your computer, or if you have outdated or incompatible drivers installed. To resolve this issue, you’ll need to update your drivers or disable any conflicting devices.
To update your drivers, you’ll need to visit the website of the manufacturer of your audio device and download the latest drivers for your device.
If you’re not sure which device is causing the conflict, you can try disabling each device one by one until you find the one that is causing the issue.
Addressing Audio Interface Problems
Another common issue that can arise when trying to change your microphone in FL Studio is an audio interface problem.
This can occur if your audio interface is not properly configured or if there is an issue with the connection between your audio interface and your computer.
To resolve this issue, you’ll need to check your audio interface settings in FL Studio and make sure that your audio interface is properly connected to your computer. You may also need to check your audio interface’s manual for troubleshooting tips.
Fixing USB Microphone Errors
If you’re using a USB microphone headset, you may encounter issues when trying to change your microphone in FL Studio. This can occur if your USB microphone is not properly configured or if there is an issue with the connection between your USB microphone and your computer.
To resolve this issue, you’ll need to check your USB microphone settings in FL Studio and make sure that your USB microphone is properly connected to your computer. You may also need to check your USB microphone’s manual for troubleshooting tips.
What’s the process for selecting a different audio input in FL Studio?
If you want to change your microphone input in FL Studio, you can easily do so by following these steps:
- Open FL Studio and go to “Options” in the top menu bar.
- Select “Audio Settings” from the dropdown menu.
- Under the “Device” dropdown, select your desired audio input device.
- If you don’t see your desired device in the dropdown, make sure it’s properly connected and installed on your computer.
- Once you’ve selected your device, click “Apply” and then “OK” to save the changes.
It’s important to note that if your input device menu is greyed out and you can’t select an input, make sure you are using an ASIO audio device driver rather than a DirectSound device driver. The Fruity Edition of FL Studio does not support any recording features, so you need at least the Producer Edition or above for these to work.
If you’re still having trouble selecting your desired audio input, try resetting your FL Studio settings to see if that clears up the issue. Keep in mind that resetting your settings will return FL Studio to its default installation configuration, which means you will lose any custom MIDI settings, audio settings, general settings, and file settings.
Conclusion
In conclusion, changing your microphone in FL Studio is a quick and easy process that can greatly improve your recording quality.
Remember to first connect your microphone to your computer and ensure it is recognized by your system.
Then, navigate to the audio settings in FL Studio and select your microphone as the input device. You can also adjust the input level and other settings to optimize your recording. With these simple steps, you can start recording with your preferred microphone in no time. Happy recording!
Frequently Asked Questions
What steps are needed to record vocals in FL Studio using headphones?
To record vocals in FL Studio using headphones, you need to first connect your headphones to your computer. Then, open FL Studio and create a new project.
Next, click on the “Options” menu in the top left corner of the screen, and select “Audio Settings” from the drop-down menu.
In the “Audio Settings” window, click on the “Input/Output” tab. Under the “Input/Output” tab, select your headphones from the “Output” drop-down menu. Finally, click on the “Record” button in the toolbar and start recording.
Can you guide me through connecting a microphone to FL Studio on a Mac?
To connect a microphone to FL Studio on a Mac, you need to first plug your microphone into your Mac’s audio input port. Then, open FL Studio and create a new project.
Next, click on the “Options” menu in the top left corner of the screen, and select “Audio Settings” from the drop-down menu. In the “Audio Settings” window, click on the “Input/Output” tab.
Under the “Input/Output” tab, select your microphone from the “Input” drop-down menu. Finally, click on the “Record” button in the toolbar and start recording.
Why isn’t FL Studio detecting my microphone on my Mac, and how can I fix it?
If FL Studio is not detecting your microphone on your Mac, you may need to adjust your Mac’s audio settings. First, make sure that your microphone is properly connected to your Mac’s audio input port.
Then, open your Mac’s “System Preferences” and click on the “Sound” icon. Under the “Input” tab, make sure that your microphone is selected as the input device.
If your microphone is not listed, try unplugging and re-plugging it into your Mac’s audio input port. If you are still experiencing issues, try restarting your Mac and then opening FL Studio again.
I’m experiencing the issue of the mic input only coming through one ear in FL Studio. How do I resolve this?
If you are experiencing the issue of the mic input only coming through one ear in FL Studio, you may need to adjust your audio settings. First, click on the “Options” menu in the top left corner of the screen, and select “Audio Settings” from the drop-down menu.
In the “Audio Settings” window, click on the “Input/Output” tab. Under the “Input/Output” tab, make sure that your microphone is selected as the input device.
Then, click on the “Mix level” slider and adjust it to the center position. This should resolve the issue and allow you to hear your microphone input through both ears.
What are some recommended microphones that work well with FL Studio for recording?
There are many microphones that work well with FL Studio for recording, but some popular options include the Shure SM7B, Audio-Technica AT4053B, and Rode NT1-A.
These microphones are known for their high-quality sound and are frequently used by professional musicians and producers. However, keep in mind that the best microphone for you will depend on your specific needs and budget.
