Tired of sounding like a distant robot during your epic late-night Discord gaming sessions? Well, fear not, dear reader, because we’ve got the scoop on how to use an external microphone on mobile Discord!
Say goodbye to the tin-can audio and hello to crystal-clear communication. Ready to level up your Discord experience? Keep reading!
Why Use an External Microphone on Mobile Discord?
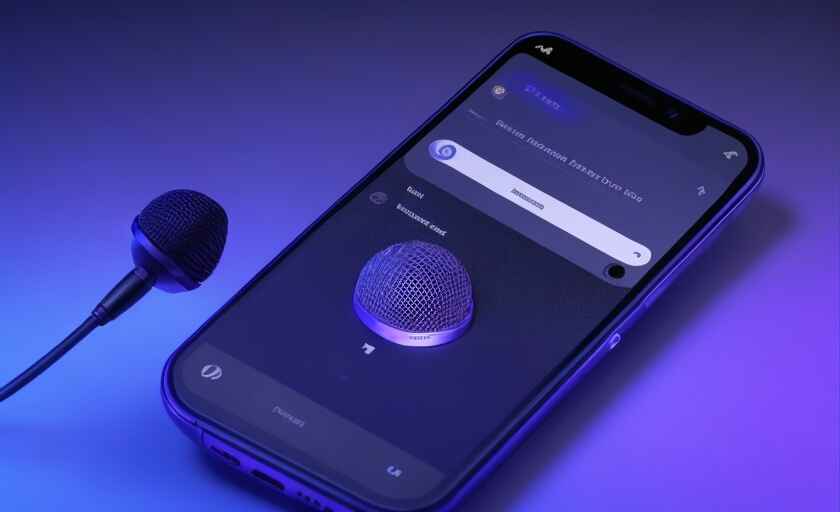
Before we dive into the technicalities, let’s understand why using an external microphone on mobile Discord is a game-changer.
The primary reason is improved audio quality. Mobile device built-in microphones are often limited in their capabilities and may not provide the best sound quality, which can result in distorted or unclear communication.
By opting for an external microphone, you can enjoy crystal-clear audio, making every word you say on Discord easily comprehensible.
This not only benefits you but also ensures that your friends and fellow gamers can hear you without any disruptions, thereby enhancing the overall experience.
Choosing the Right External Microphone
Now that you’re convinced of the benefits of using an external microphone, let’s explore how to choose the right one for your mobile device.
It’s important to note that not all microphones are created equal, and compatibility is key.
Compatibility with Mobile Devices
When selecting an external microphone for your mobile device, the first thing you need to consider is compatibility.
Not all microphones are plug-and-play with mobile devices, so you may require specific adapters or connectors. Be sure to check the microphone’s compatibility with your smartphone or tablet before making a purchase.
Furthermore, some microphones are designed exclusively for iOS or Android devices, so pay attention to this detail as well.
If you’re using an iPhone, ensure that the microphone is compatible with iOS, and if you’re on an Android device, verify its compatibility with Android.
Microphone Types and Features
External microphones come in various types, each with its unique set of features. Let’s briefly explore the different microphone types and the important features to look for when choosing one for your mobile device.
- Lapel Microphones: Lapel or lavalier microphones are compact and clip onto your clothing. They are excellent for hands-free communication and are often used by content creators and presenters.
- USB Microphones: USB microphones are popular for their ease of use. They can be plugged directly into your mobile device’s USB port, eliminating the need for additional adapters.
- Bluetooth Microphones: Bluetooth microphones offer wireless convenience. They connect to your mobile device via Bluetooth technology, providing freedom of movement during voice chats.
When selecting an external microphone, consider factors such as audio quality, noise cancellation, and microphone sensitivity.
Look for features like adjustable gain control, mute buttons, and compatibility with popular voice chat apps like Discord.
How to Use an External Microphone on Mobile Discord

Now that you’ve chosen the right external microphone for your mobile device, it’s time to dive into the nitty-gritty of setting it up for use on Discord.
We’ll explore two common types of external microphones: wired and Bluetooth.
Wired Microphones
- Connect Your Microphone: Plug your wired microphone into the appropriate port on your mobile device. Depending on your device, this could be the headphone jack or a dedicated microphone port.
- Access Discord Settings: Open the Discord app on your mobile device and navigate to the settings menu. You can usually find this by tapping on your profile picture or username.
- Select Voice & Video: Within the settings menu, locate the “Voice & Video” section. Tap on it to access the microphone settings.
- Choose Your Microphone: Under the “Input Device” or “Microphone” section, select your external microphone from the list of available options. Discord should recognize the connected microphone automatically.
- Adjust Microphone Settings: To ensure optimal audio quality, you can adjust the microphone sensitivity or gain. Start with a moderate setting and fine-tune it based on your preferences.
- Test Your Microphone: To confirm that your external microphone is working correctly, you can perform a quick test by speaking into it. The input meter in Discord should respond to your voice.
Troubleshooting Common Connection Issues
- If your microphone is not recognized by Discord, double-check the connection and compatibility. Ensure that any required adapters are properly connected.
- If you encounter audio issues, such as excessive background noise or low volume, experiment with the microphone settings in Discord to find the right balance.
- In case your microphone still doesn’t work, try restarting Discord or your mobile device to refresh the connections.
Bluetooth Microphones
- Pair Your Microphone: Ensure that your Bluetooth microphone is in pairing mode. Refer to the manufacturer’s instructions for this step.
- Enable Bluetooth on Your Mobile Device: Open your mobile device’s settings and navigate to the Bluetooth section. Turn on Bluetooth and wait for it to detect available devices.
- Connect Your Microphone: Your Bluetooth microphone should appear in the list of available devices. Select it to initiate the pairing process.
- Confirm Connection: Once paired, your microphone should be connected to your mobile device. Verify this by checking the Bluetooth status.
- Access Discord Settings: Open the Discord app and access the settings menu as mentioned earlier.
- Select Voice & Video: In the “Voice & Video” section, choose your Bluetooth microphone as the input device.
- Adjust Microphone Settings: Similar to wired microphones, you can adjust microphone sensitivity and gain to optimize audio quality.
- Test Your Microphone: Conduct a quick test by speaking into your Bluetooth microphone. Ensure that Discord recognizes and uses it for voice communication.
Tips for Ensuring a Stable Connection
- Keep your Bluetooth microphone and mobile device within a reasonable range to maintain a stable connection.
- Ensure that your Bluetooth microphone is charged or has fresh batteries to prevent unexpected disconnections.
- If you experience audio dropouts or connectivity issues, consider updating your mobile device’s Bluetooth drivers or firmware.
Adjusting Microphone Settings on Discord

Once you’ve connected your external microphone to Discord on your mobile device, it’s essential to fine-tune the settings to ensure the best audio quality. Let’s walk through the steps to adjust these settings effectively.
Accessing Discord Settings on Mobile
- Open Discord: Launch the Discord app on your mobile device. You’ll land on the app’s home screen, where you can see your servers, chats, and notifications.
- Access User Settings: To access the settings menu, tap on your profile picture or username located in the bottom menu bar. This will open a submenu with various options.
- Navigate to Voice & Video: From the submenu, select “Voice & Video.” This will take you to the settings specifically related to your microphone and audio preferences.
Selecting the External Microphone
Now that you’re in the “Voice & Video” settings, let’s set your external microphone as the default input device in Discord.
- Choose Input Device: In the “Voice & Video” section, locate the “Input Device” or “Microphone” option. Tap on it to reveal the available microphone options.
- Select Your External Microphone: From the list of available input devices, select your external microphone. It should be listed among the options if it’s properly connected to your mobile device.
- Adjust Sensitivity: Depending on your external microphone’s sensitivity settings, you may want to fine-tune this further. Some microphones allow you to control sensitivity within the Discord app itself. Adjust this to a level where your voice is clear but not overly sensitive to background noise.
- Test Your Microphone: To ensure that your external microphone is functioning correctly, perform a test by speaking into it. You should see the input meter respond to your voice in the settings.
Testing the Microphone
Verifying that your microphone is working properly is a crucial step to ensure that your communication on Discord is clear and uninterrupted.
- Return to a Voice Chat: Join a voice chat with a friend or create a test server where you can experiment without disturbing others.
- Speak into Your Microphone: While in the voice chat, speak into your external microphone. You should hear your voice clearly through your mobile device’s speakers or headphones.
- Ask for Feedback: Request feedback from your friends or fellow gamers in the voice chat. They can confirm whether your audio quality has improved after switching to the external microphone.
To stay informed about Discord Mobile Use External Microphone, these articles on Best Quick Reviews are essential: Can Discord Mobile Use External Microphone? Voice Upgrade
Troubleshooting Common Issues
Even after setting up your external microphone and adjusting the settings, you may encounter some common issues. Here are solutions for three potential problems.
Low Volume or Inaudible Sound
If others on Discord are struggling to hear you or your voice is barely audible, consider these possible causes and solutions:
- Microphone Placement: Ensure that your external microphone is positioned correctly, and you are speaking directly into it. Adjust its placement for optimal sound capture.
- Microphone Sensitivity: Check the sensitivity settings on your microphone. You may need to increase the sensitivity within Discord’s settings or on the microphone itself.
- Background Noise: Minimize background noise in your environment. Use noise-cancellation features if your microphone supports them, or consider using a pop filter to reduce plosive sounds.
Audio Quality Issues
If you’re experiencing issues with audio quality, such as distortion or echo, follow these tips to improve the situation:
- Microphone Positioning: Adjust the distance and angle of your external microphone to reduce distortion and echoes. Experiment with different positions to find the sweet spot.
- Check Cable Connections: For wired microphones, ensure that all cables and connectors are securely plugged in. Loose connections can lead to audio issues.
- Update Drivers: If you’re using a USB microphone, check for driver updates for both the microphone and your mobile device. Outdated drivers can cause compatibility problems.
Connectivity Problems
Connection dropouts or instability can be frustrating during voice chats. Here’s how to troubleshoot these issues:
- Bluetooth Signal Strength: For Bluetooth microphones, make sure your mobile device and microphone are within the recommended range for a stable connection. Move closer to your device if needed.
- Battery Level: Check the battery level of your Bluetooth microphone. A low battery can result in disconnections. Charge it fully before your Discord sessions.
- Network Issues: Sometimes, connectivity problems can be related to your internet connection rather than the microphone. Ensure you have a stable Wi-Fi or mobile data connection.
Using an External Microphone for Voice Chats
Now that you’ve set up your external microphone and adjusted the settings, let’s explore how to make the most of it during your voice chats on Discord mobile.
Joining Voice Channels
Before you can start using your external microphone for voice chats, you need to join a voice channel on Discord. Here’s how to do it on your mobile device:
- Open Discord: Launch the Discord app on your mobile device.
- Select a Server: From your list of servers on the left-hand side of the app, tap on the server where the voice channel you want to join is located.
- Access Voice Channels: In the server, you’ll see a list of voice channels. These are usually located in the “Voice Channels” category. Tap on the voice channel you want to join.
- Join the Voice Channel: Tap the “Join Voice” button or a similar option, depending on your server’s settings. This action will connect you to the selected voice channel.
- Configure Your Microphone: Once you’re in the voice channel, Discord will typically prompt you to choose your input device. Ensure that your external microphone is selected as the input source.
Now that you’re in the voice channel with your external microphone configured, let’s verify that everything is working as expected.
Verifying Microphone Input in Voice Chats
It’s essential to confirm that your external microphone is functioning correctly during a voice chat. Here’s how to verify this:
- Speak into Your Microphone: Start speaking into your external microphone. You should see your profile picture or icon light up or have a colored border around it when you speak. This indicates that your microphone is picking up your voice.
- Listen to Your Own Voice: To check the audio quality and clarity of your microphone, you can use the “Listen to Yourself” feature if available in your voice chat settings. This allows you to hear how others hear you.
- Ask for Feedback: Request feedback from other participants in the voice chat. They can confirm whether your voice sounds clear, and they can hear you without any issues.
Best Practices for Using an External Microphone on Mobile Discord
To ensure the best possible experience while using an external microphone on Discord mobile, consider implementing these best practices:
Proper Positioning of the Microphone
- Optimal Distance: Position the microphone about 2-4 inches (5-10 centimeters) from your mouth. This distance helps capture your voice clearly without distortion.
- Angle Adjustment: Tilt the microphone slightly upward, aiming it towards your mouth. This angle can further improve audio quality.
- Windscreen or Pop Filter: If you’re experiencing plosive sounds (pops) when speaking, consider using a windscreen or pop filter to reduce these disturbances.
Minimizing Background Noise
- Quiet Environment: Choose a quiet place for your voice chats to minimize background noise. Avoid locations with loud fans, air conditioners, or other sources of noise.
- Noise-Canceling Features: If your microphone has noise-canceling features, enable them in Discord’s settings to reduce unwanted background sounds.
- Use Headphones: Using headphones or earbuds can help you hear others clearly and prevent feedback loops caused by audio coming out of your device’s speakers.
FAQs About How To Use An External microphone On Mobile Dicord
Can we connect external mic to mobile?
Yes, you can connect an external microphone to your mobile device, provided it has the necessary ports or adapters.
Most smartphones support external microphones through their headphone jack or USB-C port.
How do I allow Discord to use my mic on iOS?
To allow Discord to use your microphone on iOS, go to your device settings, find the Discord app, and enable microphone access. Open “Settings” > “Privacy” > “Microphone” and toggle on Discord.
How do I change my mic output on Discord?
To change your microphone output in Discord, click on the user settings (gear icon), go to “Voice & Video,” and under the “Input Device” dropdown, select the desired microphone you want to use.
Why is my external microphone not working on my phone?
Several reasons could cause your external microphone not to work on your phone.
Check if it’s properly connected, the microphone is compatible, and if you’ve granted necessary permissions in the app you’re using.
Can I use an external microphone with my iPhone?
Yes, you can use an external microphone with your iPhone.
Depending on your iPhone model, you may need an adapter or cable to connect it via the lightning port or headphone jack.
Why can’t Discord access my microphone?
If Discord can’t access your microphone, ensure that microphone permissions are granted both in Discord settings and your device settings.
Also, check if another application is using the microphone simultaneously.
How do I test my mic on Discord mobile?
To test your microphone on Discord mobile, join a voice channel or use the “Mic Test” feature in the Voice & Video settings.
Speak into your mic, and if the indicator moves, your mic is working correctly.
Final Thoughts About How To Use An External microphone On Mobile Dicord
In conclusion, mastering the use of an external microphone on mobile Discord can significantly elevate your online communication experience.
It empowers you to enjoy clearer, crisper voice chats and engage more effectively with friends and fellow gamers.
By selecting the right microphone, configuring settings, and following best practices for usage, you can ensure that your voice is heard loud and clear, enhancing both gaming sessions and virtual meetings.
Remember, it’s not just about the hardware; understanding the software settings and making adjustments tailored to your specific microphone are equally essential. With these skills, you’re well-equipped to make the most of your mobile Discord experience.
